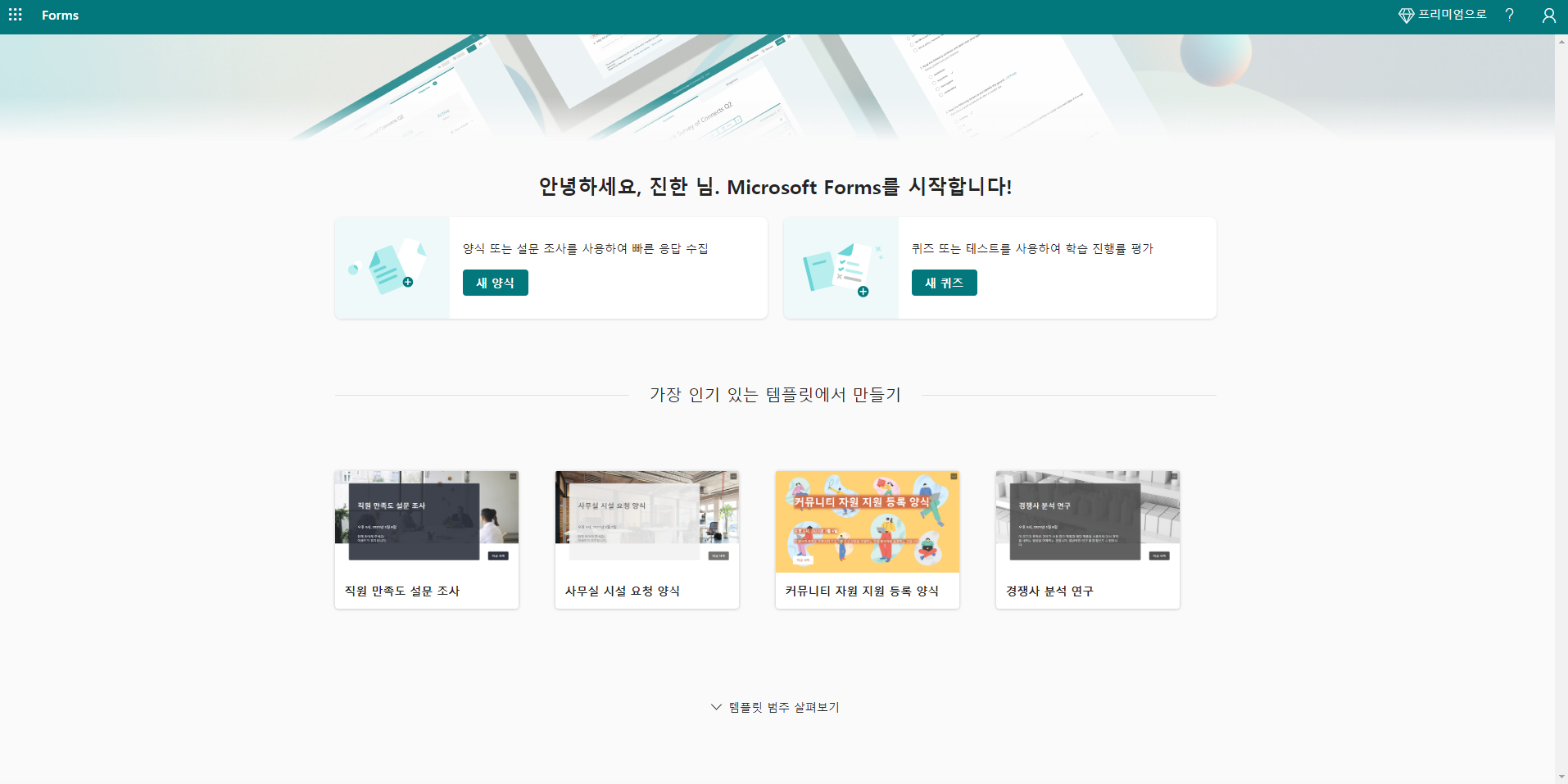
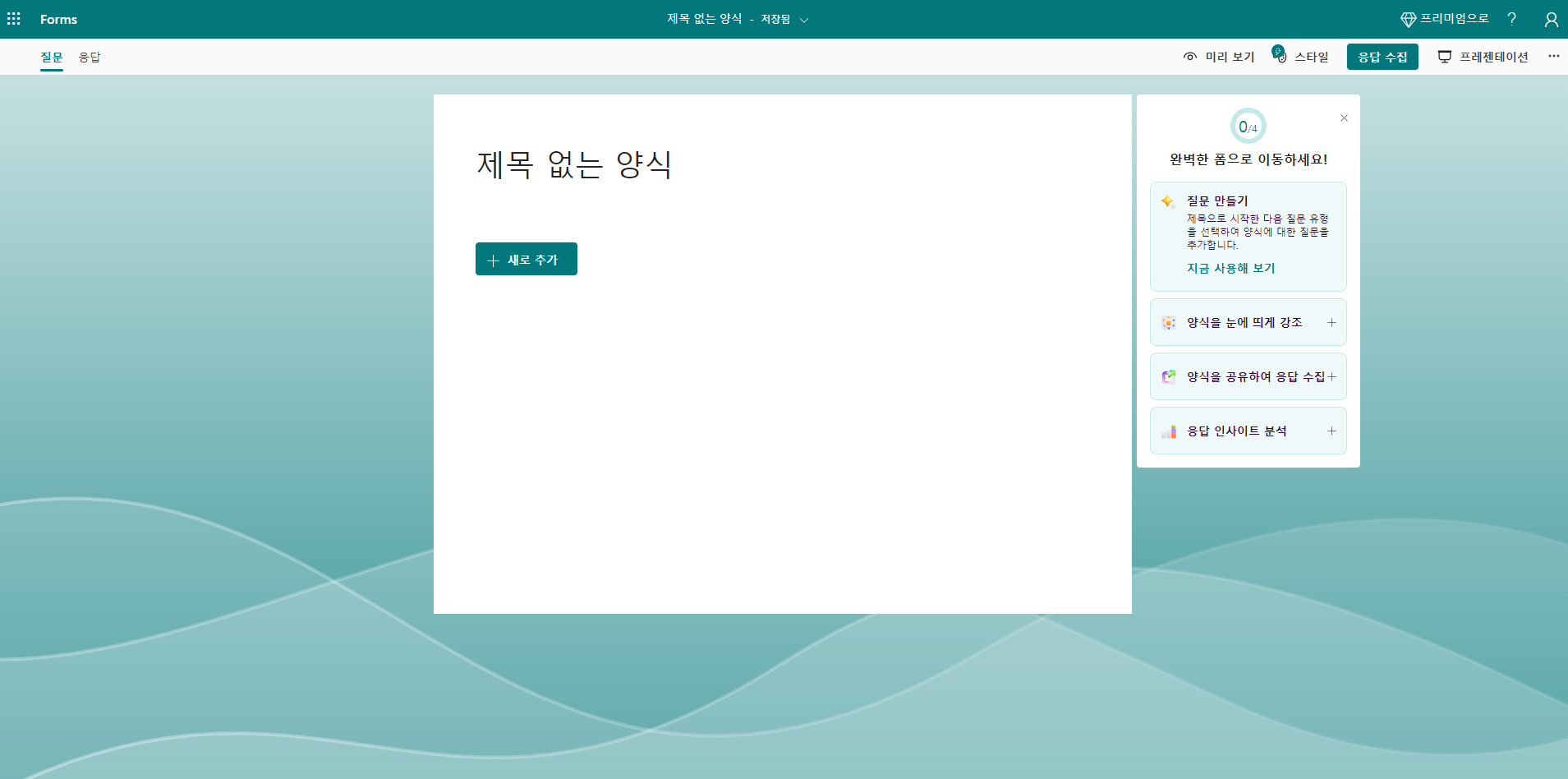
Microsoft Forms로 양식 만들기
웹용 Excel 웹용 OneNote OneDrive(회사 또는 학교) Microsoft Forms
팁: Microsoft Forms에 대해 자세히 알아보기 또는 즉시 시작하여설문 조사, 퀴즈 또는 투표를 만드세요. 더 많은 고급 브랜딩, 질문 유형 및 데이터 분석을 원하시나요? Dynamics 365 Customer Voice를 시도해 보세요.
Microsoft Forms를 사용하여 설문 조사, 퀴즈 및 설문을 만들고 결과가 들어오면 손쉽게 확인할 수 있습니다.
참고: 퀴즈를 만들고 있나요? 여기서 시작하세요.
새 양식 시작
- 학교 자격 증명, Microsoft 365 회사 자격 증명 또는 Microsoft 계정(Hotmail, Live 또는 Outlook.com)을 사용하여 Microsoft Forms 이동합니다.
- 참고: Office.com 로그인하고 왼쪽에서 Microsoft 365 아이콘을 찾은 다음 양식을 선택할 수도 있습니다.
- 새 양식
 선택합니다.
선택합니다. - 양식 제목을 지정하고 원하는 경우 해당 양식에 대한 설명을 입력합니다.
참고: 양식은 만드는 동안 자동으로 저장됩니다.
- 참고: 양식 제목에는 최대 90자까지 사용할 수 있습니다. 설명에는 최대 1,000자까지 포함할 수 있습니다.
질문 추가
 새로 추가 를 선택하여 양식에 새 질문을 추가합니다.
새로 추가 를 선택하여 양식에 새 질문을 추가합니다.- 선택, 텍스트, 등급 또는 날짜 질문 유형과 같이 추가할 질문 종류를 선택합니다. 순위, Likert, 파일 업로드 또는 Net 프로모터 점수® 질문 유형에
 기타 질문 유형을 선택합니다. 질문에 대한 섹션을 구성하려면 섹션을 선택합니다.
기타 질문 유형을 선택합니다. 질문에 대한 섹션을 구성하려면 섹션을 선택합니다.
중요: 질문을 삭제하면 해당 질문에 대해 수집된 응답 데이터와 함께 영구적으로 삭제됩니다. 자세히 알아보세요.
- 팁: 텍스트의 서식을 지정할 수도 있습니다. 제목이나 질문에서 단어나 단어를 강조 표시한 다음 굵게(바로 가기 키 - Ctrl/Cmd+B), 기울임꼴(바로 가기 키 - Ctrl/Cmd+I), 밑줄(바로 가기 키 - Ctrl/Cmd+U), 글꼴 색, 글꼴크기, 번호 매기기 또는 글머리 기호 중 하나를 선택합니다.
양식 미리 보기
- 컴퓨터에서
 미리 보기를 선택하여 양식의 모양을 확인합니다. 모바일 디바이스에서
미리 보기를 선택하여 양식의 모양을 확인합니다. 모바일 디바이스에서  선택하여 양식의 모양을 확인합니다.
선택하여 양식의 모양을 확인합니다. - 양식을 테스트하려면 미리 보기 모드에서 질문에 답변한 다음 제출을 선택합니다.
- 양식을 계속 편집하려면 뒤로를 선택합니다.
추가 리소스
이제 기본 사항을 파악했으므로 양식 테마를 사용자 지정하고, 질문에 그림을 추가하고, 섹션을 만들고, 분기 논리를 사용하는 등의 작업을 수행할 수 있습니다.
Microsoft Forms 사용하여 수행할 수 있는 다른 작업을 확인합니다.
Microsoft Forms에 대한 피드백
의견을 보내 주세요. Microsoft Forms에 대한 피드백을 보내려면, 양식의 오른쪽 상단 모서리로 이동하여 추가 양식 설정

> 피드백을 선택하세요.
참고 항목
'똑똑한경영관리' 카테고리의 다른 글
| 코파일럿 데모영상 (0) | 2023.12.19 |
|---|---|
| 공동주관 (0) | 2023.11.30 |
| 콘텐츠 회계처리 방법 (1) | 2023.11.09 |
| 빅테크 기업이란 (0) | 2023.11.01 |
| 최고재무책임자(CFO) 30명이 말하는 기후 행동의 기회 (0) | 2023.10.31 |


